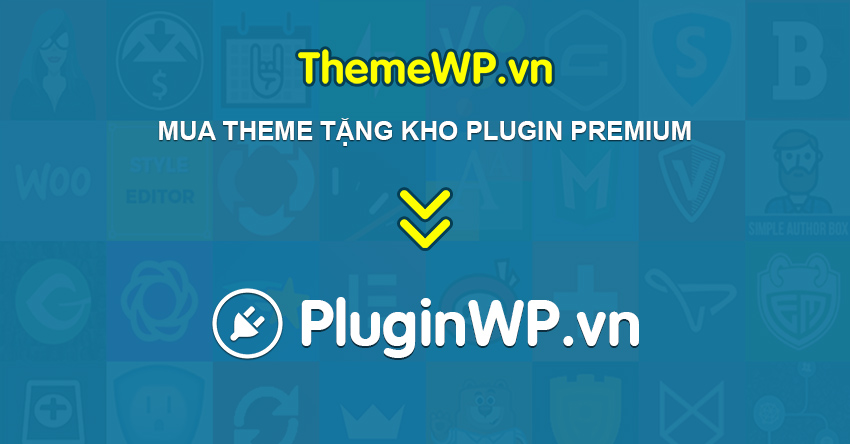Trong bài viết này, Tinvanphong.com sẽ hướng dẫn vẽ Biểu đồ Pareto trong Excel. Biểu đồ Pareto hay còn gọi là biểu đồ tần suất, bao gồm biểu đồ cột và biểu đồ đường, trong đó các thanh cột biểu thị giá trị tần số theo thứ tự giảm dần, và đường biểu thị tổng tích lũy trên trục phụ, nó được sử dụng để phân tích các vấn đề chất lượng như các khuyết tật của sản phẩm, và xác định yếu tố chính dẫn đến vấn đề chất lượng trong quá trình sản xuất.
Hiện nay, biểu đồ Pareto hay còn gọi là biểu đồ tần xuất, không còn xa lạ gì đối với các bạn đang làm trong doanh nghiệp sản xuất, tuy nhiên nó vẫn rất cần đối với những bạn mới vào làm việc. Hôm nay, chúng tôi sẽ hướng dẫn cách vẽ biểu đồ Pareto trong Excel cho các phiên bản 2013 trở về trước và phiên bản 2016, 365, 2019. Mời các bạn đón đọc nhé.
Nội dung chính
Hướng dẫn vẽ biểu đồ Pareto trong Excel

I.Cách tạo biểu đồ Pareto trong Excel 2013 hoặc các phiên bản cũ hơn.
Để tạo biểu đồ Pareto trong Excel 2013 hoặc các phiên bản cũ hơn, vui lòng làm như sau:
1.Tạo bảng dữ liệu
Ví dụ: Chúng ta có bảng số lượng các lỗi mà khách hàng khiếu nại như hình. Đầu tiên, chúng ta cần làm các công thức để lấy kết quả cho các cột C, D.

Bước 1: Sắp xếp dữ liệu này theo thứ tự giảm dần bằng cách chọn ô B4 trong trường hợp này và bấm -> sắp xếp lớn nhất đến nhỏ nhất.

Bước 2: Và bây giờ các giá trị của bạn trong cột B đang theo thứ tự giảm dần như hình dưới đây.

Bước 3: Sau đó tính toán số tích lũy bằng cách nhập công thức này =B4 vào ô C4 trong trường hợp này và nhấn phím Enter

Bước 4:Trong ô C5, nhập công thức này =C4+B5, nhấn phím Enter và chọn ô C5 sau đó kéo núm điều khiển điền vào phạm vi bạn muốn chứa công thức này và tất cả các giá trị Đếm Tích lũy trong cột C đã được tính toán.

Bước 5:Tiếp theo, bạn cần tính tỷ lệ phần trăm tích lũy, ví dụ: trong ô D4, nhập công thức này =C4/$C$11, rồi kéo công thức xuống dưới.


Bước 6:Bạn có thể định dạng ô theo định dạng phần trăm, bằng cách bôi đen D4:D11 và bấm chuột phải để chọn Format cells -> Percentage
2. Vẽ biểu đồ Pareto
Và bây giờ dữ liệu của bạn đã hoàn tất, và sẵn sàng để tạo biểu đồ Pareto.
Bước 1: Các bạn nhấn giữ phím Ctrl chọn dữ liệu trong cột A, cột B và cột D, rồi bấm Insert > Column > Clustered Column.

Và bạn sẽ nhận được một biểu đồ như sau:

Bước 2: Sau đó chọn một thanh màu đỏ (Tỷ lệ phần trăm tích lũy) và nhấp chuột phải, sau đó chọn Thay đổi loại biểu đồ chuỗi từ menu ngữ cảnh.

Bước 3: Trong hộp thoại Thay đổi Kiểu Biểu đồ, hãy chọn Đường với Người tạo và bấm OK. Và bạn sẽ nhận được biểu đồ như các ảnh sau đây.


Bước 4: Sau đó chọn đường màu đỏ, bấm chuột phải và chọn Định dạng Chuỗi Dữ liệu, trong hộp thoại Định dạng Chuỗi Dữ liệu, chọn Tùy chọn Chuỗi và chọn Trục Phụ ở phần bên phải.


Bước 5: Sau đó đóng hộp thoại và trục phụ đã được thêm vào biểu đồ, tiếp tục chọn trục phần trăm và bấm chuột phải để chọn Format Axis.

Bước 6: Trong hộp thoại Format Axis, chọn Fixed bên cạnh Maximum và đặt số thành 1,0 vào hộp văn bản.

Bước 7: sau đó đóng hộp thoại, biểu đồ Pareto đã được hoàn thành hoàn toàn như ảnh chụp màn hình sau.

II.Cách tạo biểu đồ Pareto trong Excel 2016, 365, 2019.
Một lần nữa, nếu bạn đang sử dụng Excel 2016 trở lên, Excel cho phép bạn tạo biểu đồ Pareto đơn giản.
Bước 1: Vẽ biểu đồ Pareto.
- Bôi đen dữ liệu thực tế của bạn (A1:B11).
- Đi tới tab Insert.
- Nhấp vào “Chèn biểu đồ thống kê”.
- Chọn “Pareto”.

Một cách kỳ diệu, một bảng xếp hạng Pareto sẽ ngay lập tức bật lên.

Bước 2: Thêm Add Data Labels
Bắt đầu với việc thêm nhãn dữ liệu vào biểu đồ. Nhấp chuột phải vào bất kỳ cột nào và chọn ” Add Data Labels “.

Bước 3: Thêm tiêu đề trục.
Khi đóng băng trên bánh, tiêu đề trục cung cấp ngữ cảnh bổ sung cho những gì biểu đồ.
- Chọn vùng biểu đồ.
- Chuyển sang tab Thiết kế.
- Nhấn nút ” Add Chart Element “.
- Chọn ” Axis Titles ” từ menu thả xuống.
- Chọn cả “Primary Horizontal” và “Primary Vertical”.

Khi chúng tôi tiếp tục tinh chỉnh biểu đồ, bây giờ bạn có thể loại bỏ các đường lưới không phục vụ mục đích thực tế nào. Nhấp chuột phải vào đường lưới và nhấp vào ” Delete ” để xóa chúng.

Cuối cùng, thay đổi tiêu đề trục và biểu đồ, và biểu đồ Pareto được nâng cấp đã sẵn sàng!

Như vậy, chúng ta đã hoàn thành các bước vẽ biểu đồ Pareto trong Excel, một cách đơn giản cho mọi phiên bản rồi. Không qua skhos đúng không các bạn, đa số các bước vẽ biểu đồ cũng tương tự nhau ở phần bắt đầu, chỉ khác nhau là bạn chọn biểu đồ gì, và điều quan trọng là các bạn phải chọn loại biểu đồ đúng với dữ liệu của bạn, để nó thể hiện được điều mà bạn muốn trình bày. Chúc các bạn thành công nhé.
Tham khảo thêm các bài viết sau.