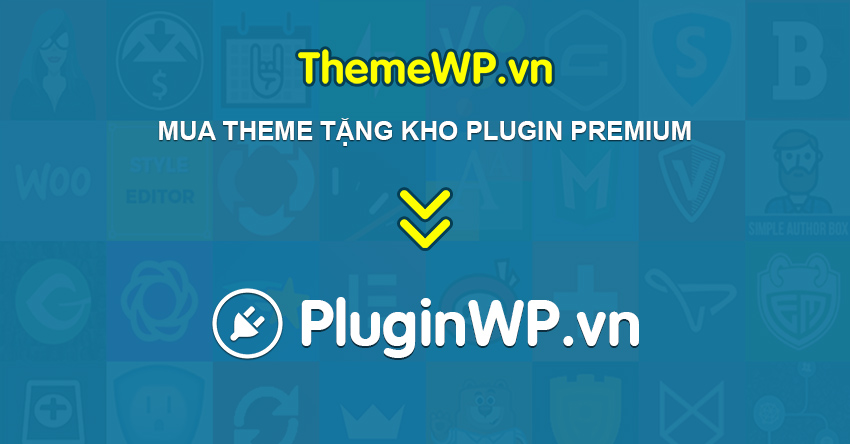Biểu đồ, là một trong những phần quan trọng của Microsoft Excel. Nó giúp chúng ta trình bày dữ liệu một cách dễ hiểu. Trong Excel, chúng ta có các loại biểu đồ và đồ thị khác nhau để trình bày dữ liệu theo những cách khác nhau. Và trong bài viết này, chúng tôi sẽ giới thiệu và hướng dẫn vẽ biểu đồ thác nước trong Excel. Các bạn hãy đón xem bài viết bên dưới nhé.
Nội dung chính
Hướng dẫn cách vẽ biểu đồ thác nước trong excel

1.Biểu đồ thác nước là gì, chức năng của biều đồ thác nước trong excel.
1.Ý nghĩa.
Biểu đồ thác nước, còn được gọi bằng nhiều tên khác như Waterfall, Bridge, Mario. Bất kể tên là gì, biểu đồ đa năng này là một cách tuyệt vời để cung cấp một hình ảnh nhanh chóng về những thay đổi tích cực và tiêu cực đối với một giá trị trong một khoảng thời gian.
Trong biểu đồ thác nước, các giá trị ban đầu và cuối cùng được hiển thị dưới dạng các cột với các điều chỉnh âm và dương riêng lẻ. Một số biểu đồ thác nước kết nối các đường giữa các cột, để làm cho biểu đồ trông giống như một cây cầu.
2.Chức năng
Biểu đồ thác nước, cho thấy những thay đổi không chỉ theo thời gian, mà còn liên quan đến giai đoạn trước hoặc các mốc đo lường khác. Mỗi bước trong thác nước, đưa bạn đến kết quả cuối cùng và chứng minh cách bạn đến đó.
3.Khi nào chúng ta nên sử dụng biểu đồ thác nước?
Biểu đồ thác nước rất hữu ích, áp dụng cho nhiều tình huống khác nhau, từ trực quan hóa báo cáo tài chính đến điều hướng một lượng lớn dữ liệu điều tra dân số. Các bạn có thể sử dụng biểu đồ thác nước khi gặp một trong những tình huống dưới đây.
- Đánh giá lợi nhuận của công ty.
- So sánh thu nhập sản phẩm.
- Làm nổi bật những thay đổi ngân sách cho một dự án.
- Phân tích hàng tồn kho hoặc bán hàng trong một khoảng thời gian.
- Hiển thị giá trị sản phẩm trong một khoảng thời gian.
- Trực quan hóa báo cáo lãi lỗ.
- Kiểm kê sản phẩm
- Theo dõi công việc tư vấn.
- Theo dõi hàng tồn kho bán lẻ.
- Tài liệu hợp đồng.
- Hoặc đơn giản là sự thay đổi của nhân viên trong công ty/sinh viên trong trường/tiền trong túi.
- Và còn nhiều tình huống khác ..
2.Hướng dẫn sử dụng biểu đồ thác nước thông qua các ví dụ.
1.Ví dụ 1
Sau đây, chúng tôi sẽ hướng dẫn các bạn cách tạo ra một biểu đồ thác nước, một cách đơn giản và nhanh chóng. Với bất kì biểu đồ nào cũng vậy, chúng ta cần phải có bảng dữ liệu trước khi tạo biểu đồ.
Bước 1: Chúng ta có bảng dữ liệu như bên dưới, và tính toán thu nhập ròng cuối cùng như ảnh dưới đây:

Bước 2: Chọn phạm vi dữ liệu, mà các bạn muốn tạo biểu đồ thác nước, sau đó bấm Insert> Recommended chart> All chart >Waterfall.

Bước 3: Với bước 1 đơn giản, chúng ta đã tạo ra biểu đồ thác nước như hình bên dưới.

Bước 4: Tiếp theo, bạn nên đặt giá trị tổng thu nhập ròng bắt đầu trên trục hoành, các bạn nhấp đúp vào điểm dữ liệu cuối cùng để chỉ chọn cột, sau đó nhấp chuột phải, chọn Format Data Point…như hình.

Bước 5: Sau đó, trong mở Format Data Point..., kiểm tra Set as total tùy chọn theo Tùy chọn chuỗi. Bây giờ, cột tổng giá trị đã được đặt bắt đầu trên trục ngang thay vì nổi. Xem hình bên dưới.

Bước 6: Cuối cùng, để làm cho biểu đồ của bạn trở nên sinh động và chuyên nghiệp hơn, các bạn làm như sau.
- Đổi tên tiêu đề biểu đồ theo nhu cầu của bạn, bằng cách nhấn đúp chuột vào Chart Title để đổi tên tiêu đề.
- Xóa hoặc định dạng chú giải theo nhu cầu của bạn.
- Chọn lựa các màu sắc khác nhau cho các số âm và dương, ví dụ: cột có số âm màu cam và số dương có màu xanh. Để thực hiện việc này, vui lòng nhấp đúp vào một điểm dữ liệu, sau đó nhấp vào Format > Shape Fill, sau đó chọn màu bạn muốn.

Để tô màu từng cột điểm dữ liệu khác với thao tác này. Và bạn sẽ nhận được biểu đồ thác nước như hình dưới đây.

Như vậy, chúng ta đã vẽ xong một biểu đồ thác nước hoàn chỉnh với các bước đơn giản như trên rồi.
2.Ví dụ 2 về vẽ biểu đồ thác nước trong excel
Chúng ta, tham khảo một ví dụ khác như sau.
Nhìn vào ví dụ bạn sẽ nhanh chóng nắm được cách sử dụng nó. Ví dụ, bạn là một chuyên viên tư vấn về quản lý nhân sự, và muốn biết được cũng như thể hiện sự tăng giảm trong số lượng nhân viên trong năm vừa qua của đối tác bên bạn. Nhìn biểu đồ thác nước như hình bên dưới bạn sẽ thấy ngay được vấn đề.

Qua các ví dụ, cũng như bài viết hướng dẫn cách vẽ biểu đồ thác nước trong Excel, mình tin rằng các bạn sẽ tự tạo cho mình một biểu đồ thác nước, một cách đơn giản và nhanh chóng phải không nào. Đa số các bước vẽ các biểu đồ thường là giống nhau, các bạn có thể hiểu cách vẽ các biểu đồ khác dưới đây, quan trọng nhất là các bạn phải chọn biểu đồ nào phù hợp với dữ liệu của mình, để thể hiện trực quan dữ liệu mà các bạn đã có. Chúc các bạn thành công.
Tham khảo thêm các bài viết bên dưới.
–Hướng dẫn vẽ biểu đồ tròn trong Excel


 Bật mí 2 cách đánh số trang trong excel nhanh, gọn, lẹ không thể không biết
Bật mí 2 cách đánh số trang trong excel nhanh, gọn, lẹ không thể không biết Hướng dẫn tạo và sử dụng bộ lọc Filter trong Excel 2019 – Thủ thuật Excel 05
Hướng dẫn tạo và sử dụng bộ lọc Filter trong Excel 2019 – Thủ thuật Excel 05 Khám Phá Biểu Đồ Mini Sparklines Trong Excel 2019 – Thủ Thuật Excel 02
Khám Phá Biểu Đồ Mini Sparklines Trong Excel 2019 – Thủ Thuật Excel 02 Tạo Đường Kẻ Chéo Trong Ô Excel 2019 – Thủ Thuật Excel 01
Tạo Đường Kẻ Chéo Trong Ô Excel 2019 – Thủ Thuật Excel 01 Đánh Số Thứ Tự Tự Động Trong Excel 2019 – Thủ Thuật Excel 03
Đánh Số Thứ Tự Tự Động Trong Excel 2019 – Thủ Thuật Excel 03 Cách sửa Lỗi value trong Excel cực kỳ đơn giản, hiệu quả 100%
Cách sửa Lỗi value trong Excel cực kỳ đơn giản, hiệu quả 100% Sửa lỗi không mở được File Excel với 6 cách đơn giản nhất
Sửa lỗi không mở được File Excel với 6 cách đơn giản nhất Cách sử dụng Hàm Address để lấy giá trị ô đơn giản nhất
Cách sử dụng Hàm Address để lấy giá trị ô đơn giản nhất