Nội dung chính
Hàm IF OR trong Excel đây là cách kết hợp phổ biến của hàm IF, bởi nó được áp dụng rất nhiều trong các tình huống thực tế. Nếu các bạn chỉ sử dụng riêng hàm IF và hàm OR thì các bạn không thể thấy được hết sự hữu ích và sức mạnh thật sự của các hàm này trong Excel. Bài viết dưới đây sẽ giúp bạn tìm hiểu về cú pháp và cách kết hợp hàm IF với hàm OR để kiểm tra nhiều điều kiện.
Hàm IF kết hợp hàm OR, cách kết hợp hàm IF với hàm OR.
1.Chức năng của hàm IF trong Excel.
Hàm IF là một trong những hàm logic giúp người dùng kiểm tra một điều kiện nhất định và trả về giá trị mà bạn chỉ định nếu điều kiện là TRUE hoặc trả về một giá trị khác nếu điều kiện là FALSE.
Cách kết hợp hàm IF với hàm OR trong excel giúp ta tính toán, kiểm tra và đối chiếu nhiều điều kiện khác nhau trả về kết quả tương ứng.
2.Cú pháp của hàm IF trong Excel.
IF (Logical_test, [value_if_true], [value_if_false])
Trong đó:
- Logical_test (bắt buộc): Là một giá trị hay biểu thức logic trả về giá trị TRUE(đúng) hoặc FALSE(sai). Bắt buộc phải có. Đối với tham số này, bạn có thể chỉ rõ đó là ký tự, ngày tháng, con số hay bất cứ biểu thức so sánh nào.
- Value_if_true (không bắt buộc): Là giá trị mà hàm sẽ trả về nếu biểu thức logic cho giá trị TRUE hay nói cách khác là điều kiện thỏa mãn.
- Value_if_false (không bắt buộc): Là giá trị mà hàm sẽ trả về nếu biểu thức logic cho giá trị FALSE hay nói cách khác là điều kiện không thỏa mãn.
Trong một số trường hợp bài toán chứa nhiều điều kiện bạn cần sử dụng thêm hàm AND, OR để kết hợp nhiều điều kiện.
- Bài toán có nhiều điều kiện, giá trị trả về chỉ cần thỏa mãn 1 trong các điều kiện bạn sử dụng thêm hàm OR trong biểu thức điều kiện. Cú pháp hàm OR: OR(logical1, logical2,..).Trong đó logical là các biểu thức điều kiện.
3.Hướng dẫn sử dụng hàm IF nhiều điều kiện.
3.1. Sử dụng hàm IF chỉ chứa 1 điều kiện cần xét.
Ví dụ: Đưa ra kết quả thi tuyển vào lớp 10 dựa vào kết quả thi 3 môn, nếu tổng điểm lớn hơn hoặc bằng 24 thì học sinh thi đỗ, ngược lại thí sinh thi trượt.
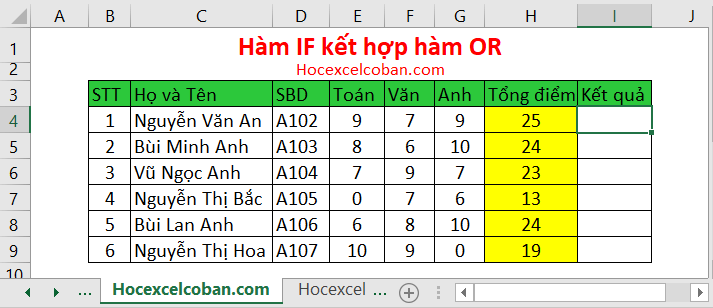
Hình 1: Kiểm tra nhiều điều kiện trong Excel.
Vậy trong trường hợp này chúng ta sẽ sử dụng hàm IF với điều kiện cơ bản nhất là nếu không đúng thì sai. Ở đây chúng ta sẽ gán cho hàm IF điều kiện là nếu tổng điểm lớn hơn hoặc bằng 24 thì “Đỗ” còn tổng điểm nhỏ hơn 24 thì “Trượt”.
Để xếp loại cho học sinh đầu tiên, tại ô I4, ta nhập công thức: =IF(H4>=24,“Đỗ”,“Trượt”)
Trong đó:
- H4>=24: Là biếu thức so sánh tổng điểm có lớn hơn hoặc bằng 24 hay không?
- “Đỗ”: Giá trị trả về của hàm IF nếu biếu thức so sánh trả về là đúng.
- “Trượt”: Giá trị trả về của hàm IF nếu biểu thức so sánh trả về là sai.
Sau khi nhập công thức cho ô I4, ta kéo xuống copy công thức cho những học sinh còn lại. Hoàn tất ta sẽ được kết quả như hình sau:
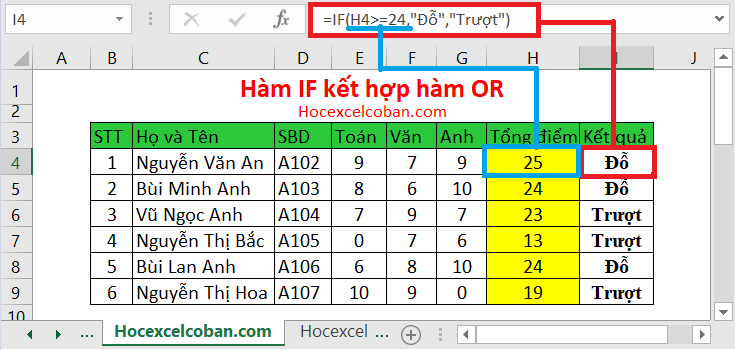
Hình 2: Hàm IF kết hợp hàm OR.
3.3. Hàm IF nhiều điều kiện kết hợp hàm OR.
Cú pháp của hàm OR trong Excel: OR(logical1, logical2,…)
Trong đó logical1 và logical2 là 2 mệnh đề logic.
Kết quả trả về của hàm OR:.
- TRUE: Khi có một mệnh đề logic bất kì trong hàm OR là đúng.
- FALSE: Khi tất cả các mệnh đề bên trong hàm OR đều sai.
Bạn sử dụng kết hợp các hàm IF và hàm OR theo cách tương tự như với hàm AND ở trên.
Ví dụ: Có bảng danh sách học sinh có Họ và Tên, điểm thi lần 1 và điểm thi lần 2. Hoàn thành cột kết quả với điều kiện là: Nếu điểm thi lần 1 >= 20 hoặc điểm thi lần 2 >=30 thì kết quả là “Đỗ”, ngược lại nếu điểm thi lần 1 <20 và điểm thi lần 2 <30 thì kết quả là “Trượt”.
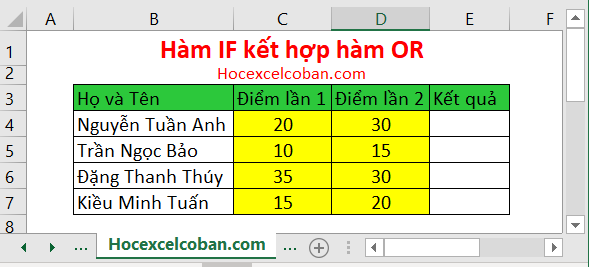
Hình 3: Kiểm tra nhiều điều kiện trong Excel.
Vậy trong trường hợp này chúng ta sẽ sử dụng hàm IF kết hợp hàm OR với điều kiện là điểm thi lần 1 >= 20 hoặc điểm thi lần 2 >=30 thì kết quả là “Đỗ”, ngược lại nếu điểm thi lần 1 <20 và điểm thi lần 2 <30 thì keert quả là “Trượt”
Để xếp loại cho học sinh đầu tiên, tại ô E4, ta nhập công thức: =IF(OR(C4>=20,D4>=30),“Đỗ”,“Trượt”)
Trong đó:
- OR(C4>=20,D4>=30): Là biếu thức so sánh với các yếu tố:
- C4>=20: Kiểm tra điểm thi lần 1 có >=20 hay khống?
- D4>=30: Kiểm tra điểm thi lần 2 có >=30 hay khống?
- “Đỗ”: Giá trị trả về của hàm nếu biếu thức so sánh trả về là đúng.
- “Trượt”: Giá trị trả về của hàm IF nếu biểu thức so sánh trả về là sai.
Sau khi nhập công thức cho ô E4, ta kéo xuống copy công thức cho những học sinh còn lại. Hoàn tất ta sẽ được kết quả như hình sau:
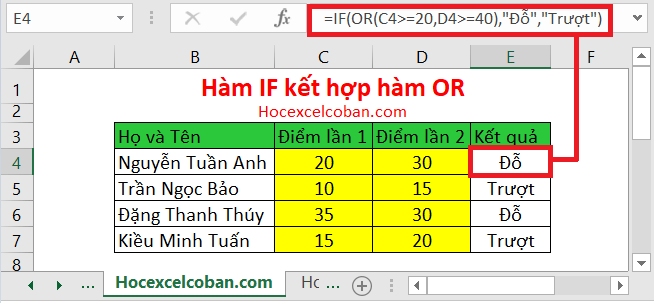
Hình 4: Cách kết hợp hàm IF với hàm OR
3.4. Hàm IF nhiều điều kiện kết hợp hàm AND và hàm OR.
Trong trường hợp bạn phải đánh giá dữ liệu của mình dựa trên nhiều điều kiện, chúng ta sẽ phải sử dụng cả hai hàm AND và OR cùng một lúc.
Ở những ví dụ trên chúng ta đã nắm được cách sử dụng hàm IF kết hợp với hàm AND và hàm IF kết hợp với hàm OR. Nên ở phần này chúng ta chỉ cần kết hợp 2 hàm này lại để đặt điều kiện cho biểu thức logic sao cho khoa học phù hợp với yếu cầu thực tế của bài toán.
Ví dụ: Bảng danh sách học sinh có Họ và Tên, điểm thi lần 1 và điểm thi lần 2. Hoàn thành cột kết quả với điều kiện là: Nếu điểm thi lần 1 >= 20 và điểm thi lần 2 >=25 hoặc điểm thi lần 1 >= 15 và điểm thi lần 2 >=25 thì kết quả là “Đỗ”, ngược lại thì kết quả là “Trượt”.
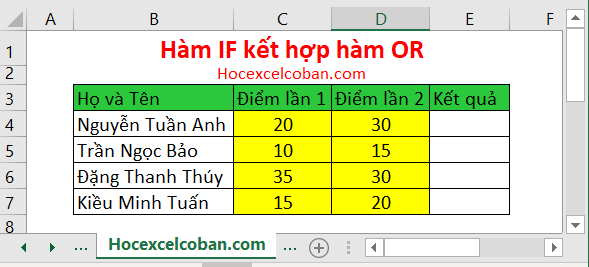
Hình 5: Kiểm tra nhiều điều kiện trong Excel.
Với điều kiện trên, ta có thể phân tích thành 2 điều kiện nhỏ:
- Điều kiện 1: Điểm lần 1> = 20 và Điểm lần 2> = 25
- Điều kiện 2: Điểm lần 1> = 15 và Điểm lần 2> = 20
Điều kiện 1 và điều kiện 2 ta viết bằng hàm AND, cuối cùng sử dụng hàm OR kết hợp 2 kiều kiện trên làm điều kiện kiểm tra logic trong hàm IF và cung cấp các đối số TRUE (Đúng) và FALSE (Sai). Kết quả là bạn sẽ nhận được công thức IF sau với nhiều điều kiện AND/OR:
Để xếp loại cho học sinh đầu tiên, tại ô E4, ta nhập công thức: =IF(OR(AND(C4>=20,D4>=25),AND(C4>=15,D4>=20)),“Đỗ”,“Trượt”)
Trong đó:
- OR(AND(C4>=20,D4>=25),AND(C4>=15,D4>=20)): Là biếu thức so sánh với các yếu tố:
- AND(C4>=20,D4>=25): Tương ứng với điều kiện 1.
- AND(C4>=15,D4>=20): Tương ứng với điều kiện 2.
- “Đỗ”: Giá trị trả về của hàm nếu biếu thức so sánh trả về là đúng.
- “Trượt”: Giá trị trả về của hàm IF nếu biểu thức so sánh trả về là sai.
Sau khi nhập công thức cho ô E4, ta kéo xuống copy công thức cho những học sinh còn lại. Hoàn tất ta sẽ được kết quả như hình sau:
Hình 6: Cách kết hợp hàm IF với hàm OR
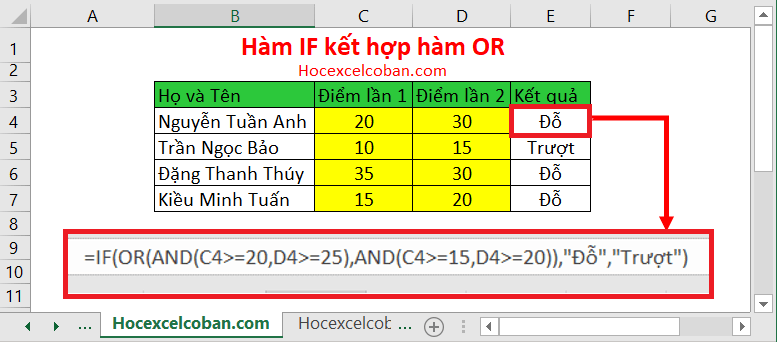
4. Lưu ý khi sử dụng hàm IF nhiều điều kiện trong Excel.
Như bạn vừa thấy, dùng hàm IF nhiều điều kiện trong Excel không đòi hỏi phương pháp, công thức cao siêu. Để cải thiện công thức hàm IF lồng nhau và tránh những lỗi thông thường, hãy luôn nhớ điều cơ bản sau:
Hàm IF không phân biệt chữ hoa và chữ thường. Cũng giống như phần lớn những hàm khác, hàm IF được mặc định không phân biệt chữ hoa hay chữ thường. Điều này có nghĩa rằng các biểu thức logic có chứa ký tự không thể phân biệt được kiểu chữ hoa hay thường trong công thức hàm IF. Ví dụ khi so sánh một ô nào đó với “Hà Nội” thì hàm IF sẽ hiểu Hà Nội, hà nội, HÀ NỘI, … là như nhau.
Như vậy với bài viết này, đã chia sẻ cho các bạn cách dùng hàm IF nhiều điều kiện kết hợp với hàm OR trong Excel. Nếu có bất kỳ thắc mắc gì có thể comment ngay dưới bài viết này để chúng tôi có thể giải quyết mọi thắc mắc của bạn một cách sớm nhất. Chúc các bạn thành công.
Cách kết hợp hàm IF với hàm OR, Cách kết hợp hàm IF với hàm OR, Cách kết hợp hàm IF với hàm OR
Cách kết hợp hàm IF với hàm OR, Cách kết hợp hàm IF với hàm OR, Cách kết hợp hàm IF với hàm OR
Theo Hocexcelcoban.com



