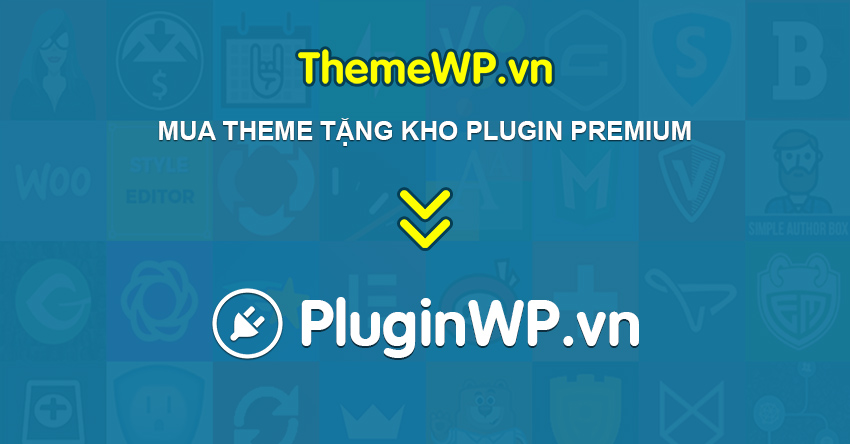Có thực sự cần thiết để tạo biểu đồ trong Excel, và sau đó nhập nó vào bản trình bày PowerPoint của bạn không? Câu trả lời là không, vì cách tạo biểu đồ trong Powerpoint không khó như bạn nghĩ. Biểu đồ là một cách hiệu quả để hiển thị dữ liệu, điều này được giải quyết thông qua một biểu đồ. Các bạn, hãy theo dõi bài viết cách tạo biểu đồ trong PowerPoint của Tinvanphong.com dưới đây nhé.
Nội dung chính
Hướng dẫn cách tạo biểu đồ trong powerpoint

I.Hướng dẫn tạo biểu đồ trong PowerPoint
Để tạo biểu đồ kết hợp trong PowerPoint, hãy làm như sau:
Bước 1: Mở Ms Powerpoint, chúng ta sẽ được giao diện như hình bên dưới, các bạn nhấn vào “click to add title”, sau đó nhấn nút Delete để xóa.

Bước 2: Trên tab Insert, trong nhóm Illustrations, bấm vào nút Chart. Trong hộp thoại Insert chart, các bạn, có thể chọn các loại biểu đồ mà mình muốn.

Bước 3: Ví dụ: trên tab Column (cột), hãy chọn biểu đồ Clustered Column chart:

Bước 4: Sau khi chọn như trên, sẽ xuất hiện một bảng dữ liệu. Tại đây, các bạn có thể cập nhật dữ liệu mà mình muốn hiển thị.
Ví dụ, mình sẽ nhập doanh thu bán được các loại Iphone trong tháng 5, 6, 7.

Bước 5: Sau đó, nhấn nút Close bảng Excel, PowerPoint tạo biểu đồ cho dữ liệu được hiển thị như sau.

Như vậy, về cơ bản thì chúng ta đã tạo được một biểu đồ hoàn thành trong Powerpoint rồi. Tuy nhiên, để biểu đồ trở nên bắt mắt, sinh động trong mắt người xem, các bạn nên tìm hiểu các chức năng thiết kế, thay đổi biểu đồ trong Powerpoint.
II.Các tính năng thiết kế biểu đồ trong PowerPoint
1.Thay đổi các hình dạng biểu đồ.
Các bạn có thể chọn các loại biểu đồ mà mình muốn, như biểu đồ tròn, cột, thanh,…bằng cách nhấn vào biểu đồ, sau đó nhấn chuột phải chọn Change Chart Type…

- Biểu đồ Cột – Biểu đồ cột là mẫu thường được dùng để thể hiện các giá trị, với các cột thẳng đứng dựa vào chiều cao một cột.
- Biểu đồ Dòng – Biểu đồ dòng được dùng thể hiện các dữ liệu qua từng giai đoạn, và cách mà các giá trị đó dao động lên xuống như thế nào qua các giai đoạn thời gian.
- Biểu đồ Tròn – Biểu đồ tròn thể hiện từng phần, trong toàn bộ hình tròn dưới dạng từng lát, giúp bạn liên kết từng miếng rời rạc trong một tổng thể.
- Biểu đồ Thanh – Biểu đồ thanh là những cột nằm ngang, thể hiện các thanh giá trị từ trái sang phải.
- Biểu đồ Vùng – Biểu đồ vùng tương tự như biểu đồ dòng, nhưng nó làm nổi bật từng vùng bên dưới mỗi dòng được gộp lại.
Ví dụ như chọn biểu đồ thanh, thì chúng ta sẽ có hình ảnh như bên dưới.
Lưu ý: Không phải biểu đồ nào các bạn cũng có thể chọn được, tùy vào dữ liệu của bạn muốn hiển thị điều gì, thì các bạn chọn biểu đồ sao cho phù hợp.

2.Thay đổi màu sắc biểu đồ trong PowerPoint
Các bạn cũng có thể thay đổi màu sắc, cho biểu đồ một cách dễ dàng chỉ với vài thao tác đơn giản trên thanh công cụ.
Trong Chart Tools > Design, chọn nút Change Colors gần phía bên trái thanh thực đơn.

3.Thay đổi, thêm các yếu tố giải thích cho biểu đồ trong PowerPoint.
Đầu tiên, chúng ta nên thay đổi tiêu đề cho biểu đồ sao cho phù hợp với dữ liệu.
Các bạn có thể nhấn đúp chuột để thay đổi tiêu đề, sau đó nhấn chuột phải chọn Stype để chọn màu sắc mà bạn muốn.

Các bạn có thể thêm các yếu tố giải thích như bên dưới,
Axes: Đây là những số được hiển thị trong trục Y. Nó đại diện cho phạm vi mà dữ liệu có thể rơi vào.
Axis Title: Tiêu đề trục như được đề cập bên cạnh Trục và đáy của các loại sản phẩm trong biểu đồ đường. Chúng tôi có thể chọn / viết bất kỳ văn bản nào trong hộp tiêu đề này.
Chart Title: Tiêu đề biểu đồ là tiêu đề của toàn bộ Biểu đồ. Ở đây, nó được đề cập là “Số lượng đã bán”.
Data Labels: Đây là những điểm dữ liệu trong biểu đồ, nơi các điểm biểu đồ đường được trỏ.
Data Table: Bảng dữ liệu là bảng có dữ liệu được sử dụng trong việc tạo biểu đồ đường.
Error Bars: Điều này hiển thị loại lỗi và số lượng lỗi mà dữ liệu có. Đây là lỗi chuẩn, độ lệch chuẩn và tỷ lệ phần trăm chủ yếu.
Gridlines: Các đường mỏng ngang, được hiển thị trong biểu đồ trên là Đường lưới.
Legends: Các đường màu khác nhau, các loại đường khác nhau trình bày dữ liệu khác nhau.
Trendline: Điều này cho thấy xu hướng dữ liệu. Ở đây nó được hiển thị bởi một đường chấm chấm.

Các bạn cũng có thể dễ dàng thay đổi các mẫu, thiết kế giao diện cho biểu đồ của mình chỉ với một cú click chuột vào tab Design. Tại đây, các bạn tha hồ lựa chọn màu sắc, kiểu thiết kế mà bạn muốn.

Như vậy, Tinvanphong.com đã hướng dẫn xong cách tạo biểu đồ trong Powerpoint một cách đơn giản và nhanh chóng. Các bạn sử dụng những biểu đồ minh họa trong PowerPoint thế nào? Hãy cho chúng tôi biết, nếu bạn có bất kỳ câu hỏi nào, liên quan đến bài học này trong phần bình luận nhé.
Tham khảo thêm các bài viết bên dưới.
–Cách chèn âm thanh và video trong powerpoint