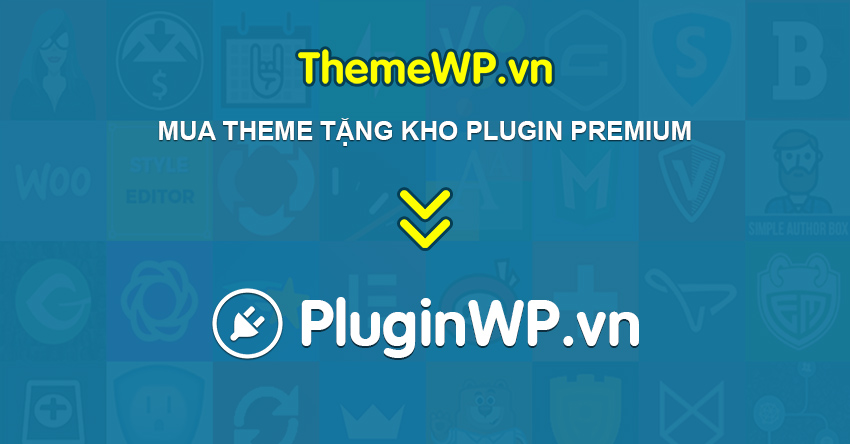Trong bài viết hôm nay, chúng tôi tiếp tục giới thiệu đến các bạn các thủ thuật trong Excel-phần 3. Không biết, các bạn đã xem qua các thủ thuật trong Excel phần 1 và phần 2 hay chưa?. Nó có đem lại hiệu quả công việc, cũng như học tập cho các bạn không?, nếu các bạn đã biết hết các mẹo hay thủ thuật trong excel trong phần 1 và phần 2 rồi thì hãy đón xem phần 3 này nhé. Đảm bảo sau khi xem xong, các bãn sẽ Ồ lên và nói rằng, hóa ra đơn giản như vậy mà mình cũng không biết. Chúng ta hãy cùng nhau theo dõi nào.
Lưu ý rằng tất cả các thủ thuật này đều có thể áp dụng tất cả các phiên bản Excel sau này như: 2010, 2013, 2016, 2019, 365…
Nội dung chính
Các thủ thuật trong Excel-phần 3

1.Hiện hoặc ẩn thanh Ribbon
Có những lúc, các bạn muốn có nhiều không gian hơn trong cửa sổ Excel của mình và cũng rất dễ dàng để ẩn Ribbon.
Chỉ bằng với cái đúp chuột là bạn có thể ẩn hoặc hiện thanh Ribbon. Các bạn có thể bấm đúp chuột vào tab Home để hiển thị Ribbon Excel.


Hoặc bấm đúp vào tab Home một lần nữa để ẩn các tab đang hoạt động trong Ribbon.
2.Sử dụng Bút Định dạng bao nhiêu lần tùy thích
Hóa ra có một tùy chọn để khóa trong Bút định dạng(format painter)của bạn, để bạn có thể sử dụng lại nó nhiều lần,
Bước 1: Chọn các ô bạn muốn sao chép định dạng.

Bước 2: Bấm đúp vào nút Format Painter, sau đó quét các vùng cần định dạng.
Nếu bạn muốn thoát khỏi nút Format Painter, bạn chỉ cần bấm phím Esc trên bàn phím là được.

3.Đổi tên trang tính
Trước khi tìm hiểu về mẹo này, mình đã phải đổi tên trang tính bằng cách nhấp chuột phải vào tên trang tính, nhấp vào tùy chọn Rename, sau đó nhập tên mà bạn muốn thay đổi. như vậy, chúng ta phải thực hiện rất nhiều bước.
Một cách dễ dàng hơn, chỉ cần Excel nhấp đúp vào ô trên tên trang tính và bạn có thể đổi tên nó ngay lập tức.

4.Điền công thức xuống theo chiều dọc
Chọn ô chứa công thức của bạn.
Bấm đúp vào góc dưới bên phải của ô để sao chép công thức vào phần còn lại của cột

Bây giờ bạn đã áp dụng công thức của mình cho toàn bộ cột!
5.Sửa hình dạng nhanh chóng
Nhấp đúp chuột vào hình dạng của bạn và bạn có thể chỉnh sửa văn bản của hình một cách nhanh chóng.

6.Tự động điều chỉnh chiều rộng cột
Thay vì điều chỉnh các cột theo cách thủ công, có một mẹo bấm đúp tuyệt vời.
Nhấp đúp vào cạnh phải của tiêu đề cột, mà bạn muốn thay đổi kích thước và nó sẽ tự động thay đổi kích thước cột cho bạn.

Kết quả sau khi thực hiện.

7.Đóng Sổ làm việc
Bạn cũng có thể dùng bấm đúp để đóng Sổ làm việc Excel của mình!
Đi đến góc trên bên trái của Ứng dụng Excel của bạn.
Nhấp đúp chuột vào nó và Sổ làm việc Excel của bạn sẽ đóng.

Như vậy, mình đã giới thiệu xong các mẹo trong Excel chỉ với thao tác đúp chuột. Chúc các bạn thực hiện thành công trong học tập cũng như công việc. Nếu có bất cứ thắc mắc thì hãy comment phía bên dưới nhé.
Tham khảo các bài viết sau.


 Bật mí 2 cách đánh số trang trong excel nhanh, gọn, lẹ không thể không biết
Bật mí 2 cách đánh số trang trong excel nhanh, gọn, lẹ không thể không biết Hướng dẫn tạo và sử dụng bộ lọc Filter trong Excel 2019 – Thủ thuật Excel 05
Hướng dẫn tạo và sử dụng bộ lọc Filter trong Excel 2019 – Thủ thuật Excel 05 Khám Phá Biểu Đồ Mini Sparklines Trong Excel 2019 – Thủ Thuật Excel 02
Khám Phá Biểu Đồ Mini Sparklines Trong Excel 2019 – Thủ Thuật Excel 02 Tạo Đường Kẻ Chéo Trong Ô Excel 2019 – Thủ Thuật Excel 01
Tạo Đường Kẻ Chéo Trong Ô Excel 2019 – Thủ Thuật Excel 01 Đánh Số Thứ Tự Tự Động Trong Excel 2019 – Thủ Thuật Excel 03
Đánh Số Thứ Tự Tự Động Trong Excel 2019 – Thủ Thuật Excel 03 Cách sửa Lỗi value trong Excel cực kỳ đơn giản, hiệu quả 100%
Cách sửa Lỗi value trong Excel cực kỳ đơn giản, hiệu quả 100% Sửa lỗi không mở được File Excel với 6 cách đơn giản nhất
Sửa lỗi không mở được File Excel với 6 cách đơn giản nhất Cách sử dụng Hàm Address để lấy giá trị ô đơn giản nhất
Cách sử dụng Hàm Address để lấy giá trị ô đơn giản nhất