Công cụ Flash Fill được đưa vào trong Excel từ phiên bản 2013 trở về sau. Đây là một công cụ rất hữu ích, giúp bạn xử lý dữ liệu theo mẫu bạn định sẵn và hoàn thành nhanh bảng tính dữ liệu Excel. Hôm nay, mình giới thiệu cách dùng Flash Fill trong Excel, các bạn hãy đón đọc nhé.
Trong nhiều trường hợp xử lý văn bản như tách (văn bản, số) hay gộp có thể bạn sẽ viết các hàm xử lý văn bản tự động, hay thực hiện quả nhiều bước mới ra được kết quả mong muốn. Thay vào đó, chỉ cần nhập vài dòng dữ liệu ban đầu, Flash Fill sẽ tự dự đoán chúng ta muốn xử lý dữ liệu như thế nào và sau đó sử dụng phím tắt CTRL + E và để *Flash Fill xử lý nốt phần việc còn lại.
Cách dùng Flash Fill trong Excel
1. Tách họ, tên đệm, tên bằng Flash Fill
Flash Fill sẽ thực hiện khi nhận diện được mẫu dữ liệu bạn định sẵn. Nếu mẫu bạn cần không nhận diện được thì Flash Fill sẽ trả về kết quả sai hoặc lỗi.
Trong ví dụ này, mình sẽ thực hiện tách họ/ tên đệm/ tên từ mẫu ở cột A.
Đầu tiên để tách được họ, bạn cần nhập trước họ ở cột kế bên của mẫu và sau đó chọn vào tab Data và chọn Flash Fill thì Excel sẽ tự động tách họ từ mẫu.
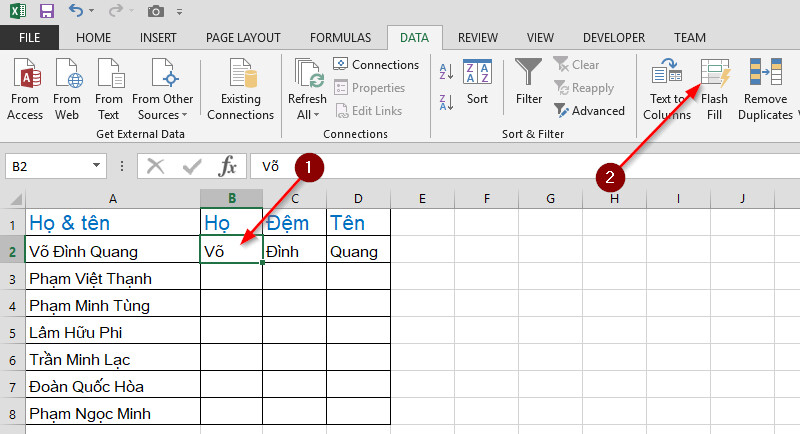
Khi tách tên đệm/ tên, Flash Fill đã dự đoán được chúng ta muốn xử lý được dữ liệu như thế nào, do đó ta chỉ cần sử dụng phím tắt CTRL + E và để *Flash Fill xử lý nốt phần việc còn lại.
Bảng kết quả nhận được sau khi sử dụng Flash Fill và phím tắt CTRL + E để tách Họ/ đệm/ tên như sau:
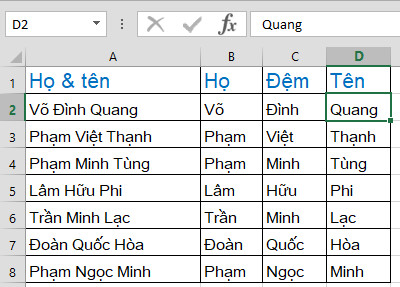
2. Gộp dữ liệu rời rạc Họ, đệm, tên thành họ và tên hoàn chỉnh
Khác với ví dụ trên, ở ví dụ này mình sẽ gộp dữ liệu rời rạc lại thành một thông tin hoàn chỉnh thỏa mãn 1 điều kiện nhất định. Đối với các trường hợp bạn cần thay đổi vị trí của văn bản, ví dụ như thay đổi vị trí là đưa tên lên trước họ thì bạn sẽ tạo trước một mẫu từ các dữ liệu cùng hàng và Flash Fill sẽ tự động điền đầy dữ liệu vào các ô theo mẫu bạn tạo.
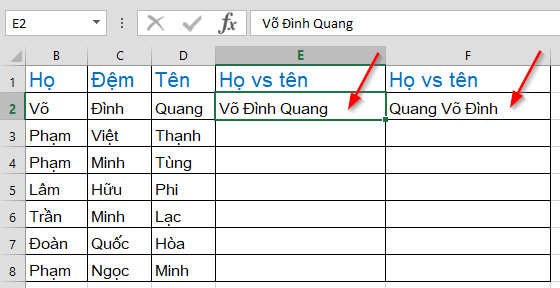
Cột E mình sử dụng Flash Fill và sử dụng CTRL + E để có kết quả ở cột F. Mình sẽ được bảng kết quả như sau:
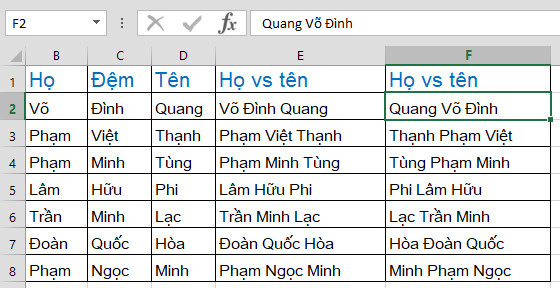
Kết quả mà công cụ Flash Fill trả về là cố định, ở định dạng văn bản và kết quả này sẽ không thay đổi nếu bạn thay đổi dữ liệu ban đầu. Vì vậy bạn nên sử dụng để xử lý đối với các loại dữ liệu cố định về mẫu.
Flash fill là tính năng tự động điền rất tuyệt vời của Excel, chúng ta có thể giảm thiểu khá nhiều thời gian nhờ thao tác này. Chúc các bạn thực hiện thành công nhé.
Tham khảo thêm các bài viết sau.


 Cách đổi giao diện Facebook với hàng trăm theme đẹp có sẵn rất thú vị
Cách đổi giao diện Facebook với hàng trăm theme đẹp có sẵn rất thú vị Download Driver Booster – Hỗ trợ cập nhật Driver thiếu cho máy tính
Download Driver Booster – Hỗ trợ cập nhật Driver thiếu cho máy tính 4 cách xóa file vĩnh viễn trên Windows đơn giản bạn cần biết
4 cách xóa file vĩnh viễn trên Windows đơn giản bạn cần biết
