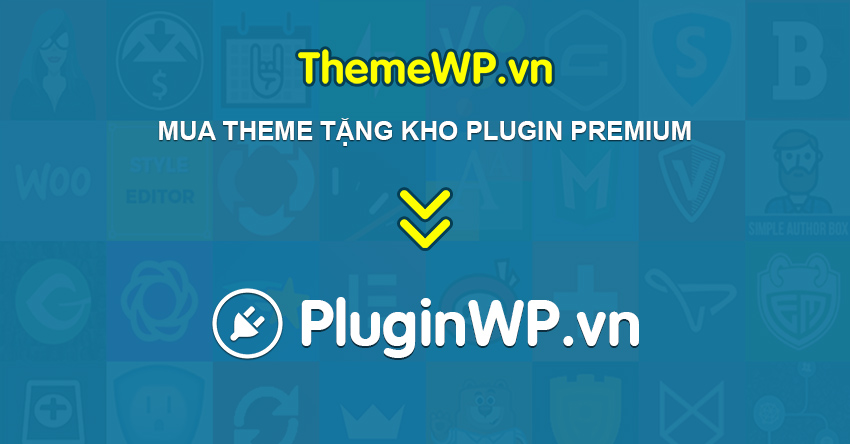Cách đánh số trang trong word 2010, 2013, 2016. 2019. Làm cách nào để đánh số trang trong word? Đây dường như là hai chủ đề được rất nhiều bạn đọc quan tâm. Chính vì vậy, trong bài viết này chúng tôi sẽ hướng dẫn bạn 3 cách cách đánh số trang cực kì đơn giản áp dụng được cho word 10, word 2013 và 2016, 2019
Nội dung chính
Cách đánh số trang trong word 2010, 2013, 2016, 2019
Word là trình soạn thảo văn bản thông dụng nhất, được sử dụng phổ biến ở các công ty và trường học. Phần mềm có thể giúp bạn tạo và lưu lại tài liệu với rất nhiều chủ đề khác nhau, bạn có thể sử dụng trên cả PC, laptop, macbook, Ipad và điện thoại.
1. Cách đánh số trang trong Word bắt đầu từ trang đầu tiên
Bước 1: Bạn tìm trên thanh công cụ phía trên màn hình máy tính, chọn Insert, sau đó chọn Page Number. Lúc này, màn hình hiện lên 4 mục để các bạn lựa chọn

- Top of Page: Đánh số trên đầu trang
- Bottom of Page: Đánh số ở cuối trang
- Page Margins: Đánh số trang bên lề
- Current Position: Đánh số trang tại vị trí bạn tự chọn-Đánh số vị trí đầu trang word

-Đánh số vị trí cuối trang trong word



Bước 2: Sau khi chọn được vị trí để đánh số trang cho word. Tại trang đầu tiên – ở vị trí trên/dưới hay bên lề (tùy vị trí mà bạn chọn) – sẽ xuất hiện số thứ tự bắt đầu từ 1, như hình bên dưới.
Bước 3: Bạn di chuyển chuột xuống phần nội dung phía dưới header => nhấp đúp chuột trái để hoàn thành đánh số trang từ trang đầu tiên trong word
2. Cách đánh số trang từ trang bất kỳ trong word 2010, 2013, 2016
Bước 1: Bạn chọn trang cần đánh số, tiếp theo, đặt con chuột tại vị trí trang cần đánh số đó.

Bước 2: Phía trên thanh công cụ, bạn chọn Layout hoặc Page Layout => chọn Breaks => Next Page.

Bước 3: Chọn Insert => chọn Page Number nhấp => Format Page Numbers và chọn kiểu đánh số như đã hướng dẫn ở mục 1. Sau khi chọn được kiểu đánh số phù hợp bạn nhấp Start at là số bất kỳ – Số đó là số bắt đầu đánh dấu trang. Cuối cùng, nhấn chọn OK.

Bước 4: Sau đó để đánh dấu trang word bạn vào Insert => Page Number, hoặc chọn mục Insert => Header/Footer. Sau đó, bạn tiếp tục chọn kiểu đánh số ở lề trái, lề phải, giữa hoặc cuối trang mà bạn mong muốn.

Lúc này cả 2 section được ngăn bởi trang word trắng đều được đánh số thứ tự trang
Bước 5: Để hoàn thành đánh số trang bất kỳ trong word bạn cần:
Nếu muốn xóa số trang được đánh ở section thứ nhất thì bạn chọn Header & Footer Tools trong phần Design => nhấn vào Link to Previous và bỏ màu vàng đi. Lúc này, liên kết giữa hai section sẽ bị ngắt.

Bước 6: Nhấn Close Header and Footer để xóa số trang và kiểu đánh dấu trang của Footer Section 1

3. Đánh số trang trong word bắt đầu từ số lớn hơn 1
Trường hợp bạn không muốn bắt đầu đánh số trang trong word 2010 từ số 1 bạn có thể làm theo hướng dẫn sau::
Bước 1: Chọn Page Number => Format Page Number

Bước 2: Chọn tiếp mục Start at: Rồi nhập số trang mà bạn sẽ bắt đầu.

4. Cách hủy bỏ/xóa đánh số trang trong word 2010, 2013, 2016 cực kì đơn giản
Để xóa bỏ đánh số trang mà bạn đã thực hiện trước đó bạn phải làm như thế nào? Topthuthuat.net sẽ hướng dẫn bạn thực hiện bằng 2 cách dưới đây:
Cách 1:
Bước 1: Click chọn vào vị trí số được dùng để đánh trang

Bước 2: Bôi đen số đó và nhấn phím => Backspace hoặc delete để tiến hành xóa.
Đối với cách này, những bạn chọn đánh số theo chế độ chẵn lẻ old, Even thì các bạn sau khi xóa đánh số ở trang 1, xóa tiếp ở trang 2 thì việc hủy bỏ đánh số trang mới hoàn thành.

Cách 2:
Vào Inseart => chọn Page number => Remove Page Numbers
5. Cách xóa trang trong Word
Bước 1: Bạn đặt con trỏ chuột vào trang bạn muốn xóa
Bước 2: Sau đó nhhấn nút delete trên bàn phím. Trang bạn xóa đã không còn. Nếu muốn khôi phục thao tác vừa rồi bạn nhấn tổ hợp phím Ctrl +Z trên bàn phím,
Trên đây là toàn bộ nội dung về Cách đánh số trang trong word 2010, 2013, 2016. 2019, cách xóa hủy bỏ đánh số trang word. Chúc các bạn thực hiện thành công !
Tham khảo thêm các bài viết:
–Cách tạo hình nền văn bản trong Word